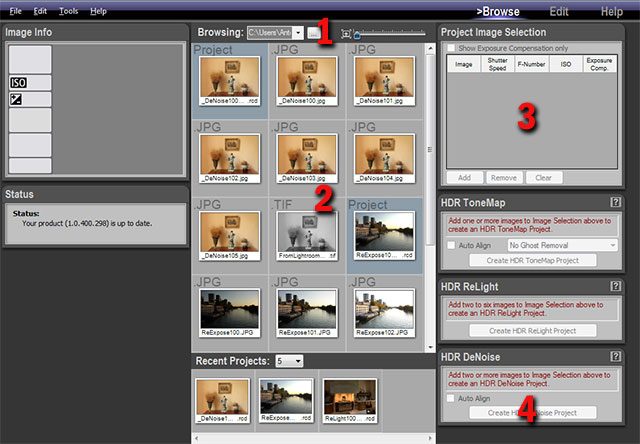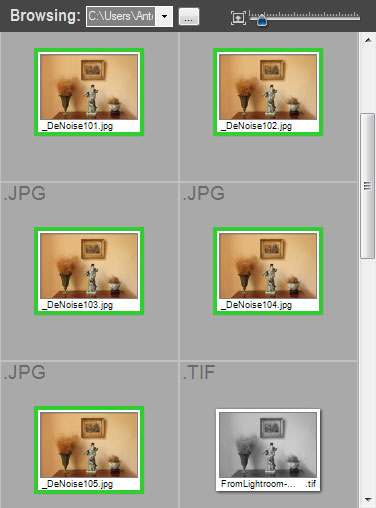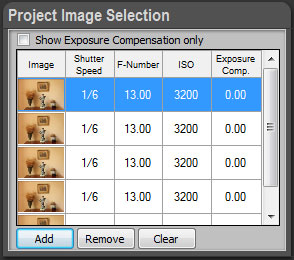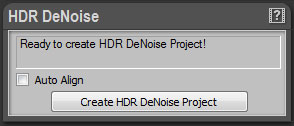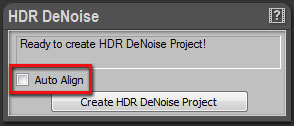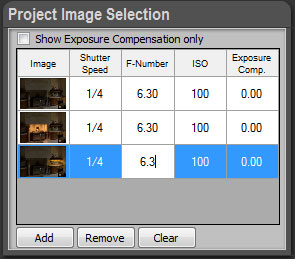|
Dernière modification : 02/06/2011
HDR DeNoise: Creating a Project Présentation GénéraleHDR DeNoise analyse et assemble des photos d’une même scène afin de réduire le niveau de bruit tout en conservant les détails, y compris les détails dans les basses lumières. Cet outil est idéal pour les photos avec peu de lumière ou les natures mortes prises en lumière naturelle.
Un projet HDR DeNoise nécessite un minimum de deux photos. Ces photos doivent avoir les mêmes valeurs d’exposition (vitesse d'obturation (shutter speed), ouverture (aperture) et ISO) et la même balance des blancs. Chacune des photos doit contenir la même scène.
La meilleure façon de prendre ce type de photos est de régler votre appareil photo en mode rafale et de maintenir le déclencheur appuyé. Pour de meilleurs résultats, il est recommandé de prendre au moins quatre photos.
La création d’un projet se fait en quatre étapes :
Etape 1, Localisation des PhotosAvant de créer un nouveau projet HDR DeNoise vous devez d’abord afficher les photos dans l’espace de travail Browse.
Sélection d’un dossier et affichage des vignettes :
L’espace de travail Browse affiche désormais les photos continues dans le dossier que vous venez de sélectionner.
Etape 2, Sélection des Photos
Sélection des photos :
Autre méthode :
Un cadre vert s’affiche autour des photos sélectionnées.
Etape 3, Ajouter une Série de Photos au Panneau de Sélection d’ImagesAjout des photos sélectionnées, tel que décrit à l’étape précédente, au panneau de sélection d’images « Project Image Selection ». Ajouter des photos au panneau de sélection d’images :
Si le panneau de sélection contient déjà des images utilisées lors d’un précédent projet, vous devez d’abord les retirer du panneau. Retirer toutes les images présentes dans le panneau de sélection d’images :
Retirer une image présente dans le panneau de sélection d’images :
Step 4, création d’un projet HDR DeNoiseArrivé à ce point PhotoEngine est désormais prêt pour la création d’un projet HDR DeNoise. Le panneau HDR ToneMap doit afficher maintenant : “Ready to create HDR DeNoise Project !”
Le panneau HDR DeNoise propose une option : Auto Align.
Qu’est-ce que l’Auto Align ? En l’absence de pied photo et pendant la prise de vues successives, l’appareil photo est susceptible de bouger. La fonction Auto Align (alignement automatique) tente de réaligner ces photos durant la phase d’assemblage des images.
Quand utiliser l’Auto Align ? Utilisez l’option Auto Align uniquement avec des photos qui ont été prises à la main, donc sans l’aide d’un pied photo. N’utilisez jamais l’Auto Align si vous avez employé un pied photo. Le traitement d’image supplémentaire causé par l’utilisation de la fonction Auto Align dégradera toujours légèrement l’image finale. Pour obtenir les meilleurs résultats, utilisez un pied photo et désactiver l’option Auto Align.
Activer l’Auto Align :
Après avoir choisi sélectionné une option du HDR DeNoise, vous êtes maintenant prêt à lancer le projet.
Créer un projet HDR DeNoise :
PhotoEngine passe automatiquement à l’espace de travail Edit et commence à charger les photos.
Que faire lorsque le panneau HDR DeNoise affiche un message d’erreur ? Si vos photos ne contiennent pas de métadonnées Exif ou si certaines d’entre elles sont manquantes, le panneau HDR DeNoise affiche un message d’erreur tel que : “Shutter speed values are required to build an HDR DeNoise Project” (“Des vitesses d’obturation sont nécessaires pour la création d’un projet HDR DeNoise”).
Dans ce cas, vous pouvez entrer les valeurs manquantes à la main. Le panneau de sélection d’images (Project Image Selection) fonctionne comme un petit tableur. Vous pouvez cliquer sur chacune des cellules pour entrer une valeur manquante à la main.
Entrer une valeur manquante à la main :
|
|
| Copyright © 2025 Oloneo SAS |