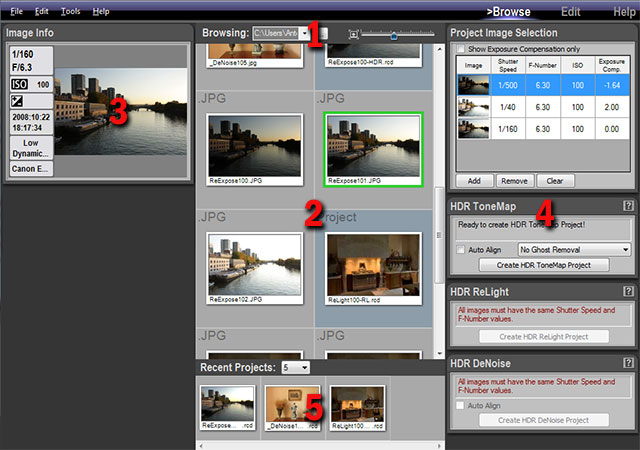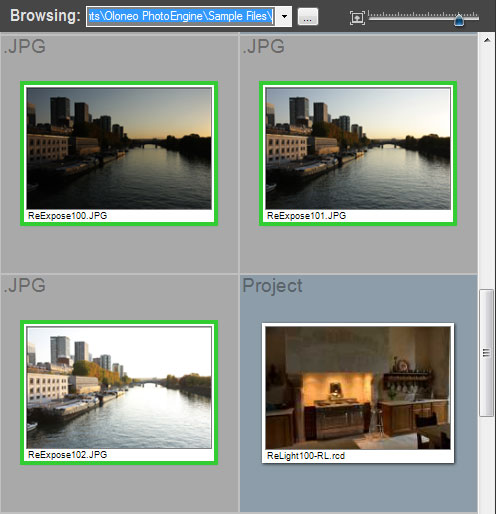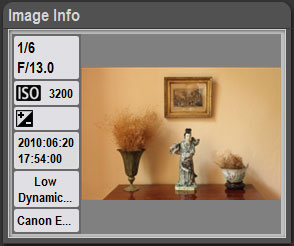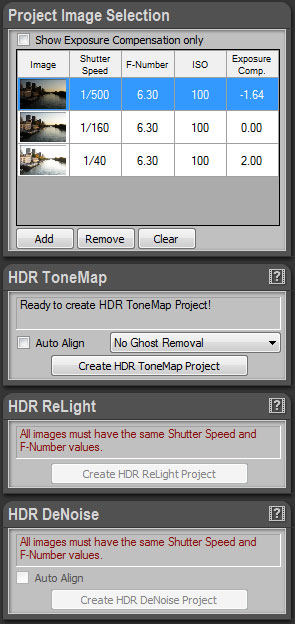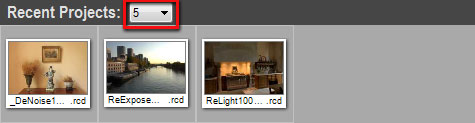Présentation Générale
L'espace de travail Browse est l’endroit où afficher vos photos et créer de nouveaux projets.
Il y a cinq zones principales dans l'espace de travail Browse :
- 1: Barre d'outils de navigation pour sélectionner le répertoire à afficher.
- 2: Vignettes des photos du répertoire sélectionné.
- 3: Panneau d’informations sur l'image sélectionnée.
- 4: Panneaux de création de projets.
- 5: Barre d‘affichage des projets récents.
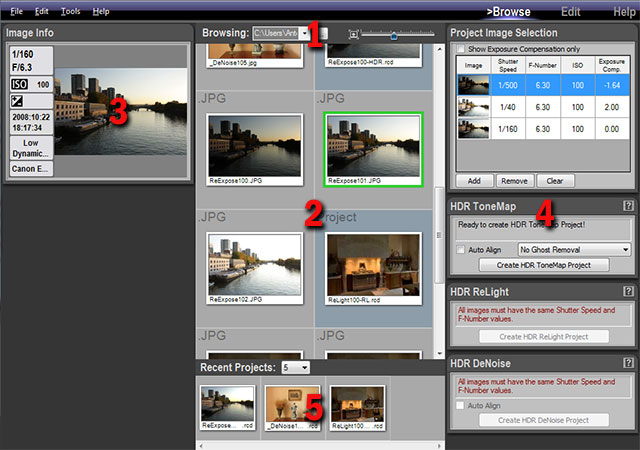
Barre d'Outils de Navigation Browsing
La barre d'outils de navigation Browsing vous permet de sélectionner le répertoire qui sera affiché par PhotoEngine et également de définir la taille des vignettes.
Il y a plusieurs façons de sélectionner un répertoire d'images :
- Sélection directe à l'aide de la fenêtre système de dialogue de sélection de fichier ou dossier.
- Sélection d'un dossier récemment utilisé.
- Sélection par entrée manuelle du chemin d’un dossier.

Sélectionner un dossier :
- Cliquez sur le bouton « ... ».
- Utilisez la fenêtre de dialogue et naviguez jusqu’au dossier contenant vos photos.
- Sélectionnez un fichier dans ce dossier puis appuyer sur le bouton « Open ».
- PhotoEngine affiche les vignettes des photos contenues dans le dossier.

Sélectionner un dossier en utilisant le menu :
- Cliquez sur le bouton avec une flèche dirigée vers le bas.
- Cliquez sur « Browse (Using File Dialog) ... »
- Ou : cliquez sur « Browse (Using Folder Dialog) ... »
- Utilisez la fenêtre de dialogue et naviguez jusqu’au dossier ou fichier souhaité.
- Refermez la fenêtre de dialogue.
- PhotoEngine affiche les vignettes des photos.

Sélectionner un dossier récent en utilisant le menu :
- Cliquez sur le bouton avec une flèche dirigée vers le bas.
- Cliquez sur l’un des dossiers listés.
- PhotoEngine affiche les vignettes des photos.

Entrer manuellement le chemin d’un dossier :
- Cliquez sur la barre d’adresse.
- Tapez ou copiez le chemin de votre dossier.
- Appuyez sur la touche Retour ou Entrée pour valider.
- PhotoEngine affiche les vignettes des photos.

Choisir la taille des vignettes :
- Cliquez et déplacez le curseur situé sur la droite de la barre d’outils de navigation.

La Liste des Vignettes
Après avoir sélectionné un dossier, PhotoEngine affiche les photos et les fichiers de projet figurant dans ce dossier. Il existe deux catégories de fichier :
- Les fichiers de projets PhotoEngine, qui s'affichent sur un fond bleu.
- Les fichiers d’images, qui s'affichent sur un fond gris avec l’extension du fichier apparaissant en haut à gauche.
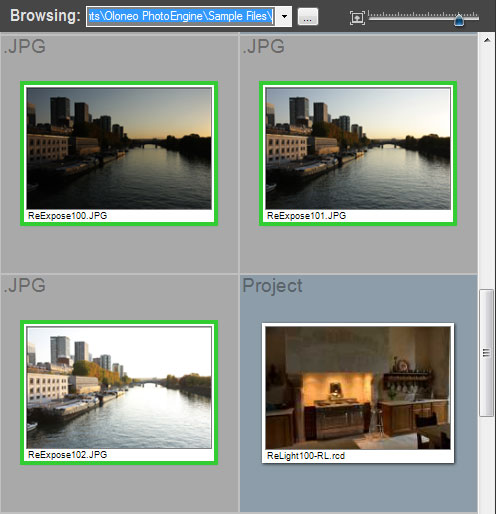
Ouvrir un fichier de projet (Project) :
- Double-cliquez sur la vignette d’un fichier Project.
- PhotoEngine passe dans l’espace de travail Edit et charge le projet.
Ouvrir un fichier unique JPEG, TIFF, Radiance ou Raw :
- Double-cliquez sur la vignette du fichier.
- PhotoEngine passe dans l’espace de travail Edit et charge l’image.
Sélectionner plusieurs fichiers d’images :
- Parcourez la liste des vignettes jusqu’à atteindre les images que vous souhaitez utiliser.
- Cliquez sur la première photo de la série.
- Maintenez la touche Maj enfoncée puis cliquez sur la dernière photo de la série.
Autre méthode :
- Parcourez la liste des vignettes jusqu’à ce que vous aperceviez les photos que vous souhaitez utiliser.
- Maintenez la touche Ctrl enfoncée puis cliquez sur chaque photo.
Un cadre vert s’affiche autour des photos sélectionnées. Vous pouvez créer un nouveau projet après avoir sélectionné des images. Lisez les chapitres suivants pour apprendre à créer un projet HDR ToneMap, HDR ReLight ou HDR DeNoise à partir d’une série d’images sélectionnées.
Le Panneau d’Information sur l’Image
Le panneau « Image Info » affiche les métadonnées Exif principales de la photo sélectionnée.
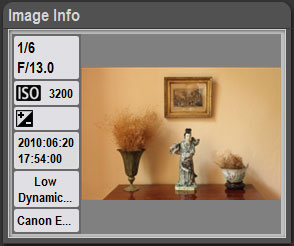
Les Panneaux de Création de Projet
Plusieurs panneaux situés à la droite de l’écran vous permettent de créer des nouveaux projets. Lisez les chapitres suivants pour apprendre à créer un projet HDR ToneMap, HDR ReLight ou HDR DeNoise.
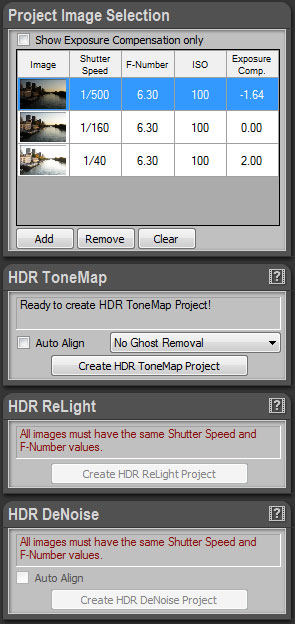
Le Panneau des Projets Récents
Tous les projets que vous créez ou modifiez sont automatiquement ajoutés au panneau « Recent Projects » situé en bas de l'écran. Ce panneau vous permet rapidement d’ouvrir et de modifier un projet récent sans avoir à rechercher le dossier dans lequel le fichier de projet est stocké.

Ouvrir un projet récent :
- Double-cliquez sur la vignette d’un projet se trouvant dans le panneau « Recent Projects ».
- PhotoEngine passe dans l’espace de travail Edit et charge le projet.
Choisir le nombre de projets récents affichés :
- Cliquez sur le menu situé en haut du panneau « Recent Projects ».
- Sélectionnez le nombre de projets que vous souhaitez voir affichés.
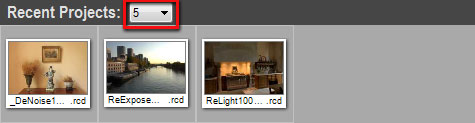
Précédent Suivant