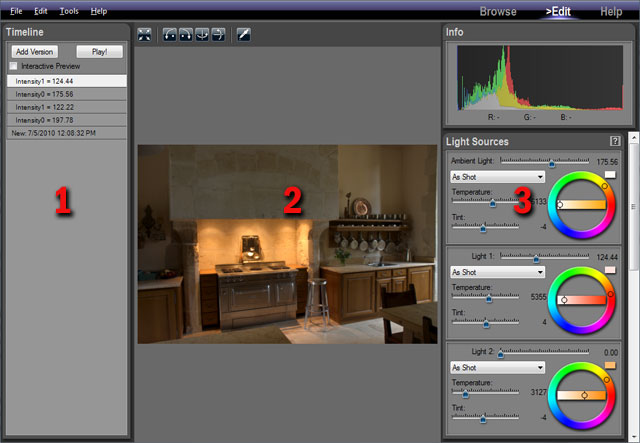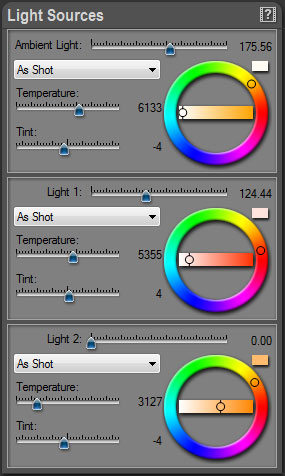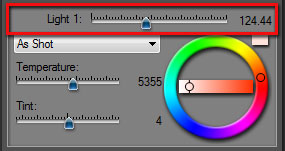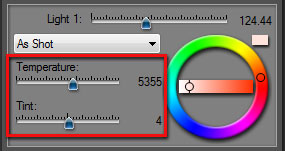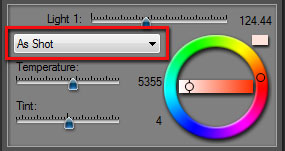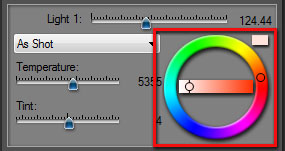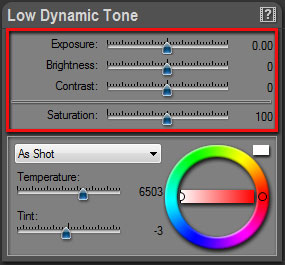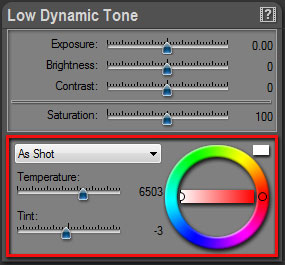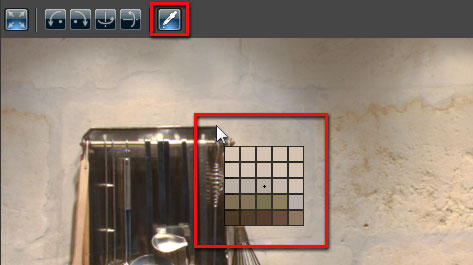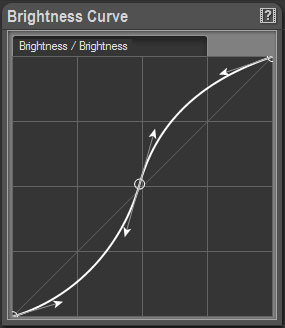Pour apprendre à créer un projet HDR ReLight merci de vous référer au précédent chapitre. Après avoir créé ou chargé un projet, l’image s’affiche dans l’espace de travail Edit avec des paramètres par défaut.
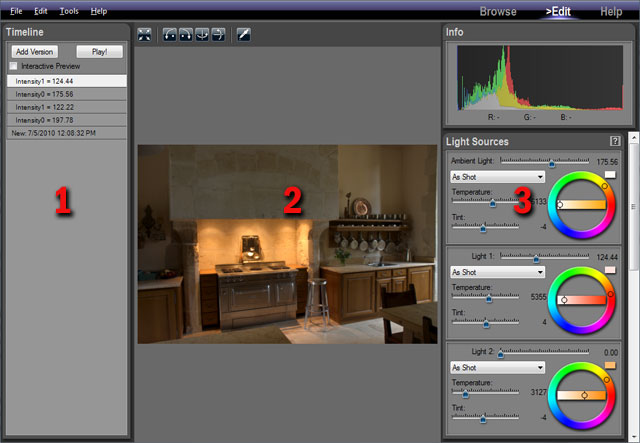
Lors de l’édition d’un projet HDR ReLight, l’espace de travail Edit contient trois secteurs principaux :
- 1 : le panneau « Timeline » situé à la gauche de l’écran.
- 2 : l’image en cours d’édition au centre.
- 3 : les sources lumineuses (Light Sources) sur la droite.
Pour éditer l’image il suffit de cliquer et de bouger les curseurs situés dans les panneaux de droite. L’image traitée est rafraichie à l’écran en temps réel.
Edition des Sources Lumineuses
Lors de la création du projet, PhotoEngine détecte automatiquement la couleur, la température et l’intensité de chaque source lumineuse, ainsi que la lumière ambiante et les ombres. Ces valeurs sont celles qui apparaissent dans le panneau des sources lumineuses « Light Sources ».
Le panneau des sources lumineuses offre des fonctionnalités absolument uniques permettant de :
- Allumer ou éteindre chacune des sources lumineuses.
- Modifier séparément la balance des blancs de chacune des sources lumineuses sans influence sur celle des autres.
- Régler séparément et avec précision l’intensité lumineuse de chacune des sources lumineuses.
- Transformer une vue prise en plein jour en une photo de nuit !
Le panneau des sources lumineuses se décompose en une série de deux à six sous-panneaux gérant chacun une source lumineuse. Le nombre des sous-panneaux correspond au nombre de photos utilisées pour créer le projet HDR Relight.
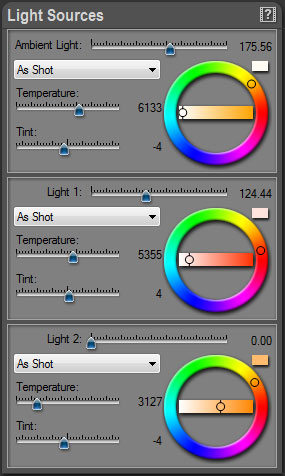
Lorsque PhotoEngine détecte la présence d’une lumière ambiante dans la scène, par exemple la lumière provenant d’une fenêtre, les sous-panneaux sont ordonnés comme suit :
- Lumière ambiante (Ambient Light)
- Lumière 1 (Light 1)
- Lumière 2 (Light 2)
- …
Lorsque PhotoEngine ne détecte aucune lumière ambiante dans la scène, les sous-panneaux sont ordonnés de la façon suivante :
- Lumière 1 (Light 1)
- Lumière 2 (Light 2)
- Lumière 3 (Light 3)
- …
Editer une source de lumière consiste à modifier les réglages se trouvant dans l’un des sous-panneaux.
Modifier l’intensité d’une source lumineuse :
- Parcourez le panneau des sources lumineuses afin d’atteindre l’un des sous-panneaux tels que : Lumière ambiante (Ambient Light), Lumière 1 (Light 1), Lumière 2 (Light 2), etc.
- Bougez le premier curseur se situant à la droite du nom de la source lumineuse.
- Une valeur de 0% correspond à une source lumineuse complètement éteinte.
- Une valeur de 100% correspond au niveau d’intensité d’origine.
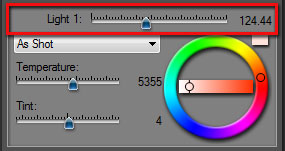
Modifier la température et la teinte d’une source lumineuse :
- Parcourez le panneau des sources lumineuses afin d’atteindre l’un des sous-panneaux tels que : Lumière ambiante (Ambient Light), Lumière 1 (Light 1), Lumière 2 (Light 2), etc.
- Bouger les curseurs « Temperature » et « Tint ».
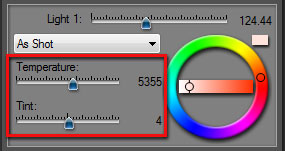
Remarque :
Les curseurs de température et de teinte vous permettent de modifier directement l’apparence physique de la couleur d’une source lumineuse. Si vous assignez une valeur de 2800K à la température, la source lumineuse éclairera la scène comme s’il s’agissait d’une véritable lampe au tungstène, c’est-à-dire avec une couleur chaude. Ce type de modification se situe à l’opposé de l’édition de la balance des blancs dont le but est de neutraliser l’impact des couleurs émises par les sources lumineuses.
Cette fonctionnalité est particulièrement puissante. Modifier séparément la température et la teinte de chaque source lumineuse permet notamment de :
- Transformer une lumière de type fluorescent en une lumière de type tungstène, ainsi que toutes autres combinaisons de transformation.
- Supprimer l’influence des couleurs émises par un ensemble de sources lumineuses différentes telles que lumière du jour (daylight), tungstène et fluorescent.
- Transformer une scène prise à midi en une photo reproduisant parfaitement l’ambiance d’une fin d’après-midi ou d’un début de matinée grâce à la modification de la température de la lumière ambiante (ambient light).
Appliquer une valeur d’illumination normalisée à la couleur d’une source lumineuse :
- Parcourez le panneau des sources lumineuses afin d’atteindre l’un des sous-panneaux tels que : Lumière ambiante (Ambient Light), Lumière 1 (Light 1), Lumière 2 (Light 2), etc.
- Cliquez sur le menu local des illuminants.
- Sélectionnez l’une des valeurs d’illumination telles que : A, D55, D75, F3, etc.
- Sélectionnez « As Shot » pour revenir à la valeur de couleur originale de la source lumineuse.
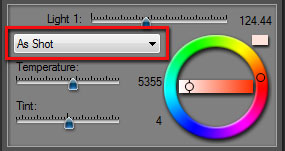
Modifier directement la couleur d’une source lumineuse :
- Parcourez le panneau des sources lumineuses afin d’atteindre l’un des sous-panneaux tels que : Lumière ambiante (Ambient Light), Lumière 1 (Light 1), Lumière 2 (Light 2), etc.
- Etape 1 : cliquez et déplacez le curseur horizontal de la roue des couleurs afin d’accroitre la saturation.
- Etape 2: cliquez et déplacez le curseur circulaire de la roue des couleurs afin de choisir une couleur.
- La couleur sélectionnée est visible à tout moment dans le petit aperçu se situant en haut et à droite de la roue des couleurs.
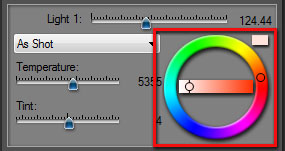
Cette fonctionnalité vous permet d’obtenir des réglages d’éclairage avec des couleurs hautement saturées. Ce principe est notamment utile pour la photographie d’objets destinés à des catalogues, la photographie industrielle, la photographie d’intérieur, etc. Des effets particulièrement intéressants peuvent être obtenus en utilisant des couleurs complémentaires telles que bleu/cyan et orange appliquées à des sources lumineuses émises depuis des directions opposées.
Editer les Réglages d’Image
Une fois les sources lumineuses modifiées, vous pouvez commencer à travailler sur l’image globale grâce aux panneaux de tonalités en basse dynamique (Low Dynamic Tone) et à la courbe de luminosité (Brightness Curve).
Réglages principaux :
- Parcourez les panneaux situés à la droite de l’écran afin d’atteindre le panneau de tonalités en basse dynamique « Low Dynamic Tone ».
- Cliquez et déplacez les curseurs « Exposure » (exposition), « Brightness » (luminosité), « Contrast » (contraste) et « Saturation » (saturation).
- Pour un contrôle fin des déplacements du curseur, maintenez la touche Ctrl enfoncée tout en déplaçant le curseur.
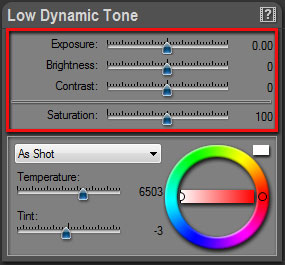
Edition de la balance des blancs :
- Parcourez les panneaux situés à la droite de l’écran afin d’atteindre le panneau de tonalités en basse dynamique « Low Dynamic Tone ».
- Utilisez les curseurs « Temperature » (température), « Tint » (teinte), la roue des couleurs ou le menu local des illuminations (As Shot, Daylight, Tungsten, etc.).
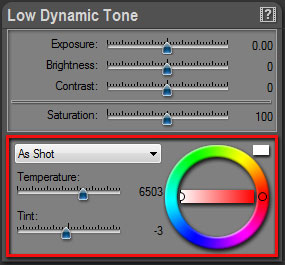
Modifier la balance des blancs en utilisant la pipette :
- Cliquez sur l’icône pipette située dans la barre d’outils au-dessus de l’image.
- Cliquez sur l’image afin de définir un point neutre.
- Après avoir sélectionné un point neutre, cliquez à nouveau sur l’icône pipette pour la désactiver.
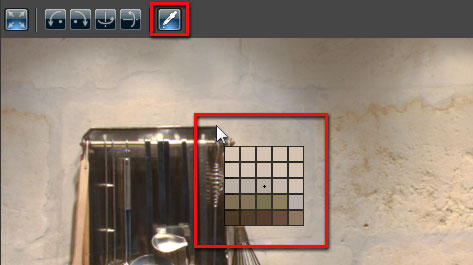
Remarque :
La modification de la balance des blancs influe sur les couleurs de l’ensemble des sources lumineuses. A ce titre, il est recommandé d’effectuer ce type de modification après avoir modifié la couleur des sources lumineuses. En effet, commencer par modifier la balance des blancs peut rendre par la suite le réglage des sources lumineuses difficile, car confus.
Utilisation de la courbe de luminosité (Brightness Curve) :
- Parcourez les panneaux situés à la droite de l’écran afin d’atteindre la courbe de luminosité.
- Cliquez où vous le souhaitez pour créer un nouveau point.
- Déplacez un point ou une tangente (symbolisée par une flèche) pour changer la forme de la courbe.
- Pour effacer un point de la courbe, cliquez sur le point et appuyez sur la touche Effacer de votre clavier, ou bien effectuez un clic-droit à la souris sur ce point et choisissez « Delete Selected Point ».
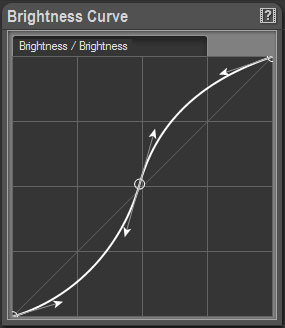
Pour plus d’informations sur l’édition des courbes, merci de lire le chapitre sur les commandes principales de l’interface.
Précédent Suivant