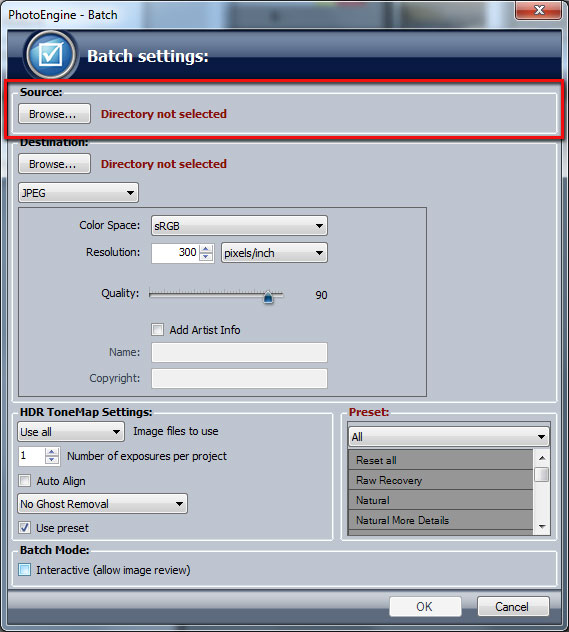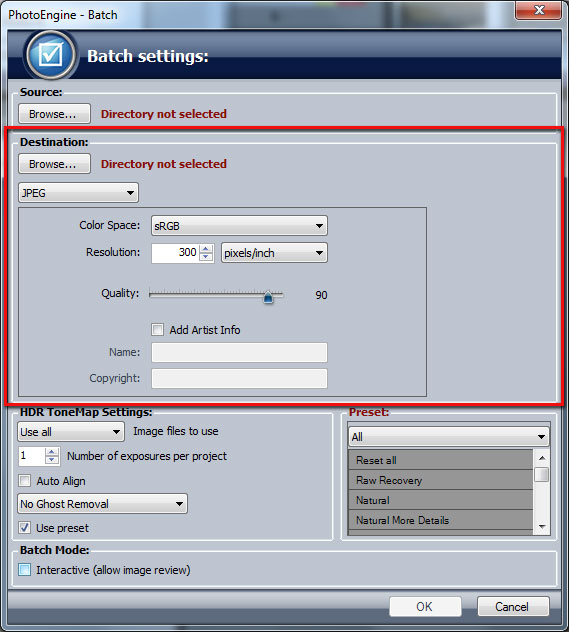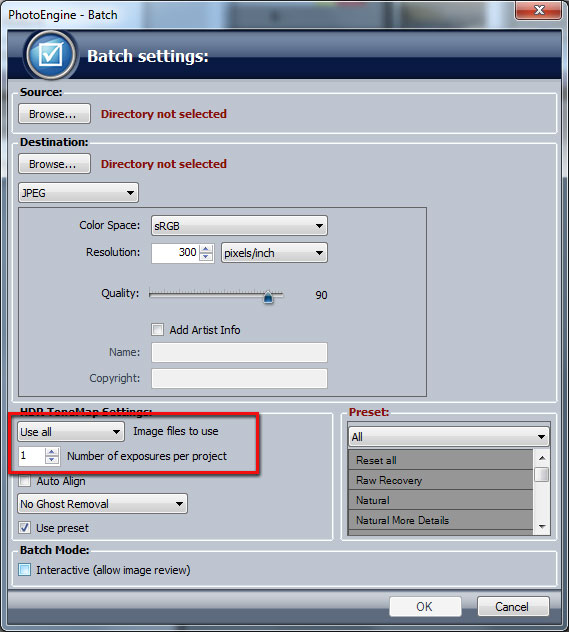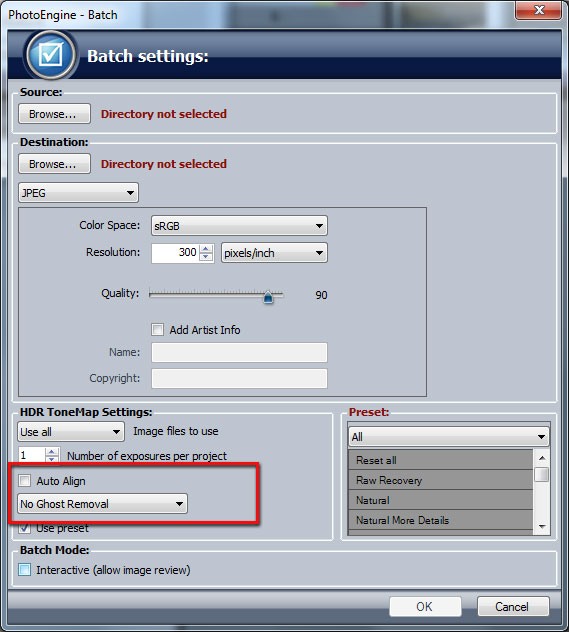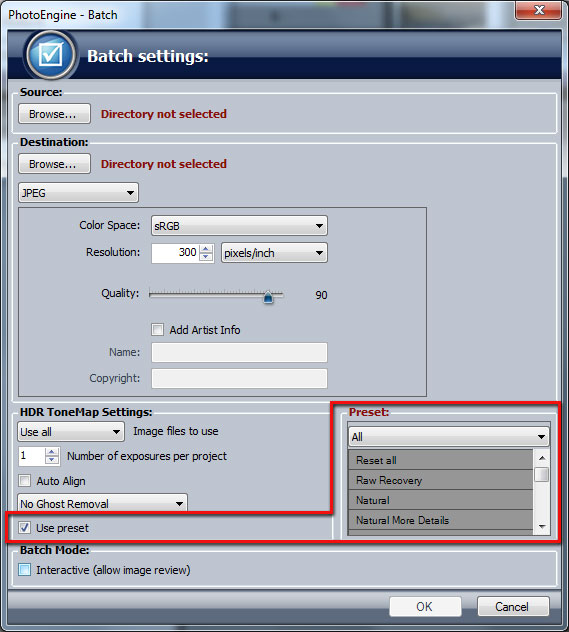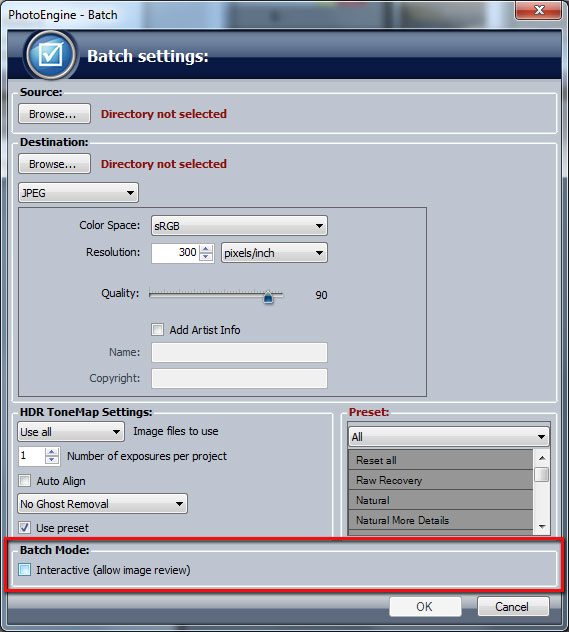Présentation Générale
La fonction de Batch Processing, ou traitement par lots, vous permet de traiter de nombreuses photos de façon automatisée. Par exemple :
- Traiter un grand nombre de photos Raw de manière entièrement automatisée ou avec un aperçu interactif et la possibilité de rectifier les réglages de chaque image.
- Construire un certain nombre d'images HDR à partir d'une série de photos brackétées et leur appliquer automatiquement des paramètres de Tone Mapping.
Durant le traitement par lots, chaque image est sauvée dans le format de votre choix.
Création d’un Batch
La première étape consiste à créer un nouveau batch et à le paramétrer.
Créer un nouveau batch :
- Sélectionnez « Batch... » dans le menu « File ».
- Si vous n'avez pas enregistré un projet en cours, PhotoEngine vous proposera de le sauver.
- La boîte de dialogue « Batch » s’ouvre.
Sélectionner le répertoire source (source directory) :
- Cliquez sur le bouton « Browse... » situé dans le panneau « Source ».
- Utilisez la boîte de dialogue « Directory » et sélectionnez le répertoire contenant vos photos.
- Cliquez sur le bouton « OK ».
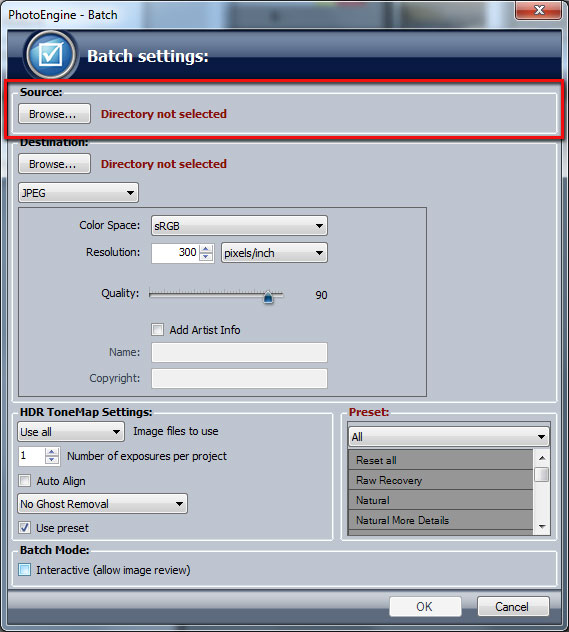
Sélectionner le répertoire de destination (destination directory) :
- Cliquez sur le bouton « Browse... » situé dans le panneau « Destination ».
- Utilisez la boîte de dialogue « Directory » et sélectionnez le répertoire destiné à contenir les photos traitées.
- Cliquez sur le bouton « OK ».
- Cliquez sur le menu « Image Format » pour sélectionner le format de fichier des images enregistrées (TIFF ou JPEG).
- Sélectionnez les options de format de fichier.
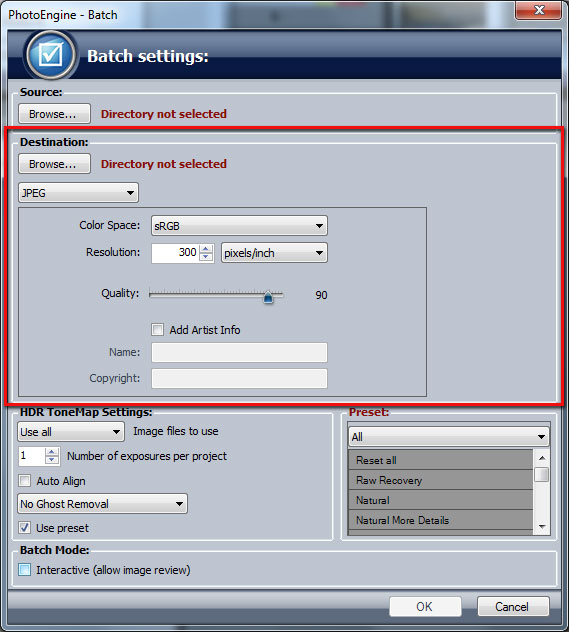
Sélectionner le type de fichier à utiliser :
- Sélectionnez le type de fichier à utiliser dans le menu situé en haut du panneau « HDR ToneMap ».
- Définissez le nombre d'expositions à utiliser par projet.
Exemple :
Votre répertoire source contient un mélange de fichiers RAW et JPEG, et les photos sont des séries de trois images brackétées. Sélectionnez les paramètres suivants (en supposant que vous souhaitez utiliser uniquement les photos Raw de votre dossier) :
- « Image files to use » : RAW
- « Number of exposures per project » : 3
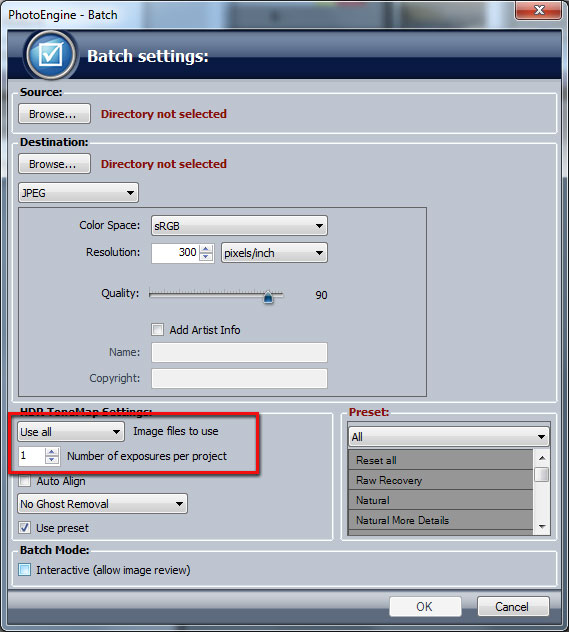
Paramétrer les projets :
- Cliquez la case « Auto-Align » pour activer l’Auto-Align.
- Sélectionnez l’option « Ghost Removal ».
Pour plus d’information, merci de vous reporter au chapitre HDR ToneMap: Créer un Projet.
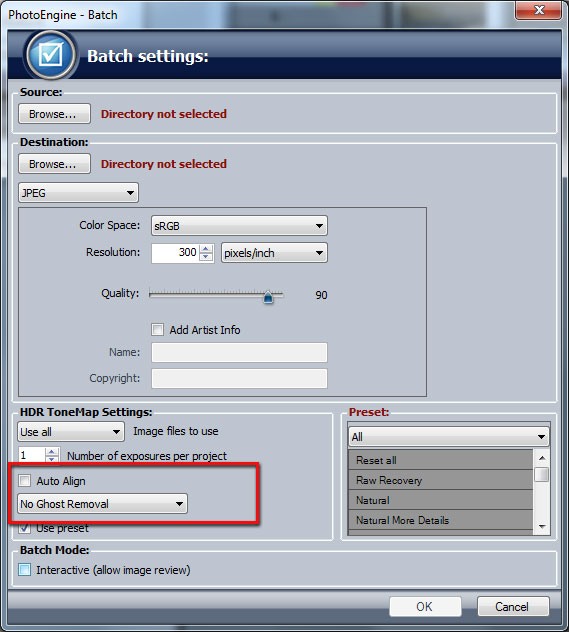
Sélectionner un préréglage :
- Pour utiliser un préréglage, cliquez sur la case « Use Preset » située au bas du panneau « HDR ToneMap ».
- Sélectionnez le préréglage souhaité dans la liste « Preset » située à droite.
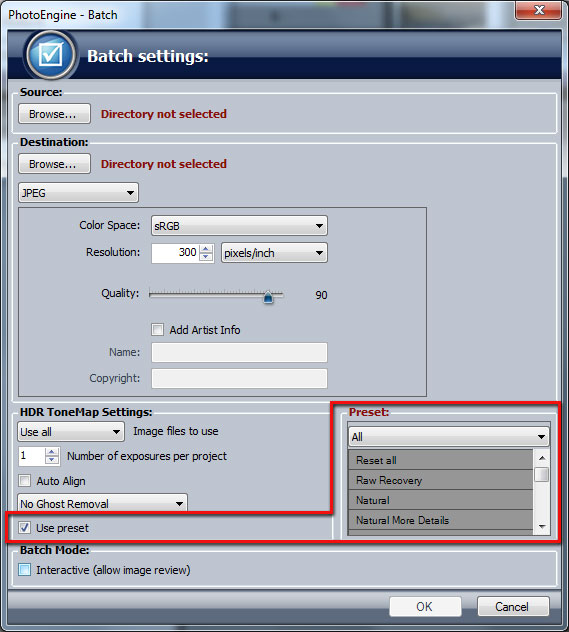
Lancement d‘un Batch
La fonction Batch de PhotoEngine propose deux modes :
- Mode entièrement automatique.
- Mode interactif.
En mode entièrement automatique, PhotoEngine charge une image ou un ensemble d'images, applique les paramètres, enregistre l'image, puis passe à l’image ou série d'images suivante. Le cycle se répète jusqu'à ce que toutes les images dans le répertoire source soient traitées.
En mode interactif, PhotoEngine s’interrompt avant d'enregistrer la photo traitée pour vous permettre de rectifier les paramètres avant de passer à la suivante.
Sélectionner un mode :
- Le mode sélectionné par défaut est le mode entièrement automatique.
- Cliquez sur la case « Interactive » située dans le panneau « Batch Mode » afin de choisir le mode interactif.
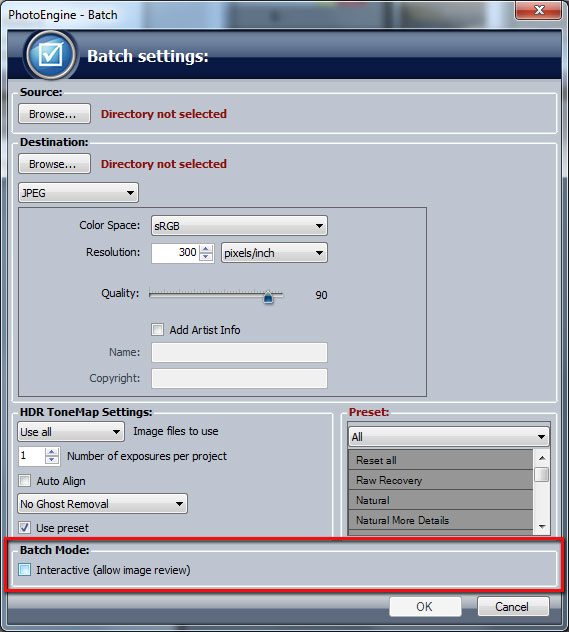
Lancer le Batch :
- Cliquez sur le bouton « OK » pour lancer le batch.
- La boîte de dialogue « Batch » se ferme et le traitement par lot démarre.
Mode entièrement automatique :
Le batch s'exécute sans interruption. Vous pouvez annuler le batch en cliquant sur le bouton « Cancel » qui apparaît en haut de l'espace de travail Edit.
Mode interactif :
Le batch charge la première image ou série d’images, exécute le projet puis s’interrompt et attend vos instructions :
- Cliquez sur le bouton « Continue » pour enregistrer l'image et passer à l’image ou série d’images suivante.
- Cliquez sur le bouton « Skip » pour passer à l’image ou série d’images suivante sans enregistrer la dernière image traitée.
- Cliquez sur le bouton « Cancel » pour arrêter le batch sans enregistrer.

Précédent Suivant