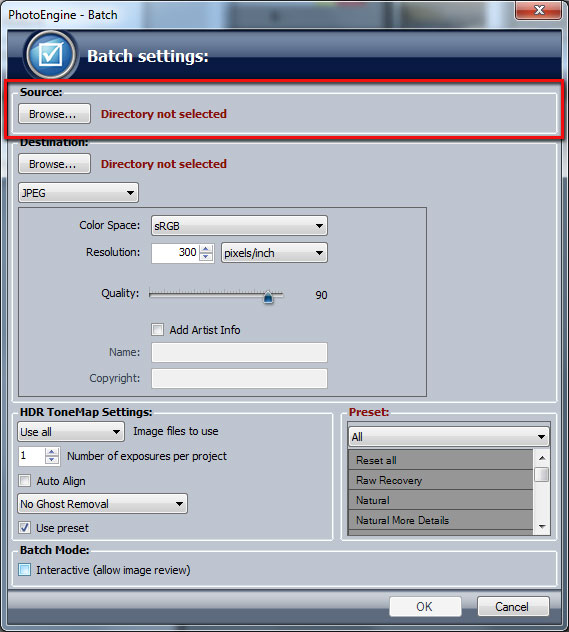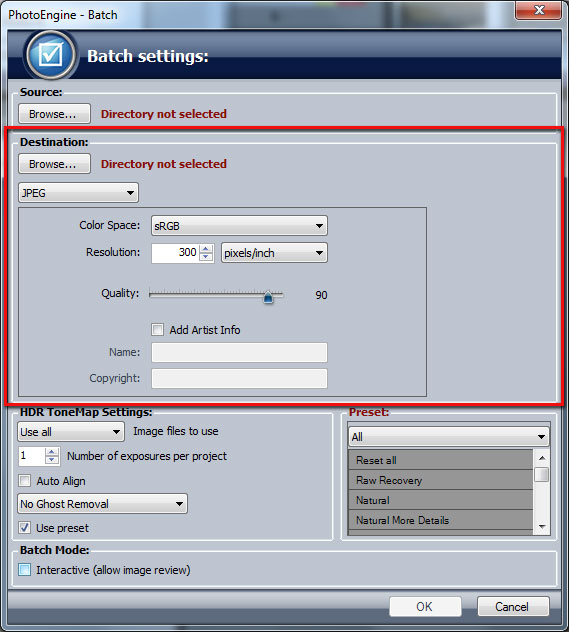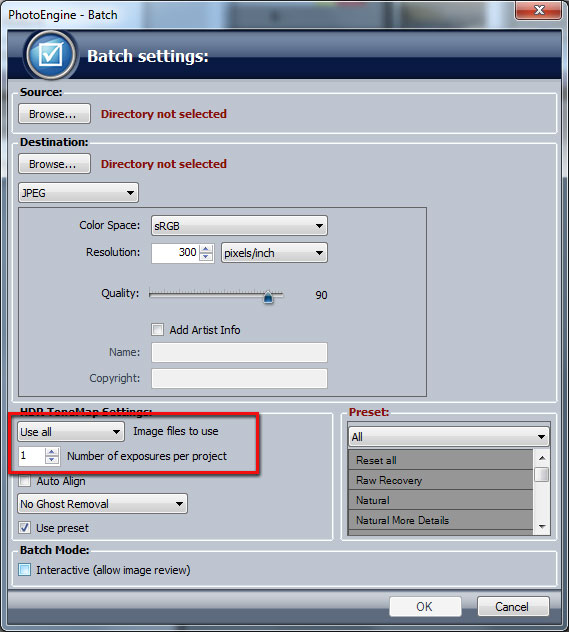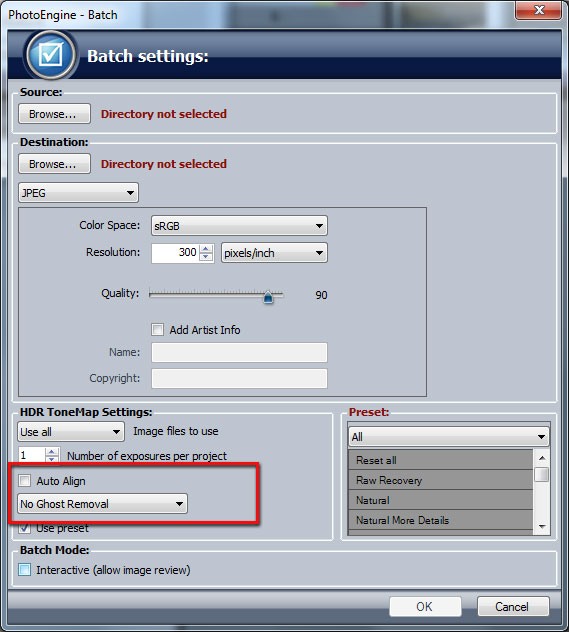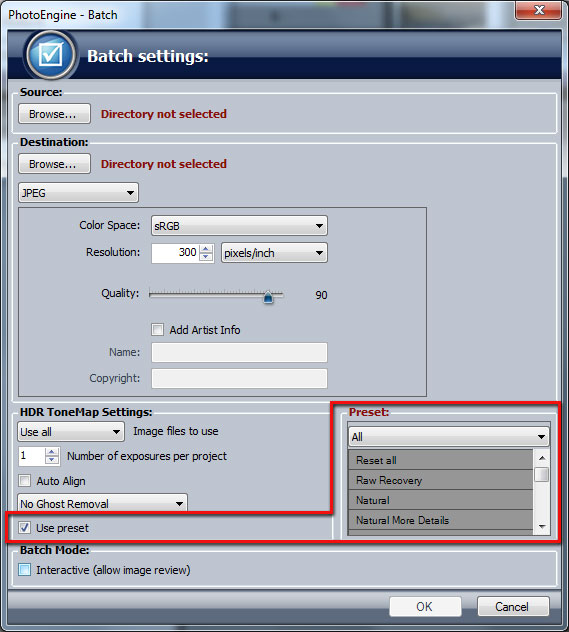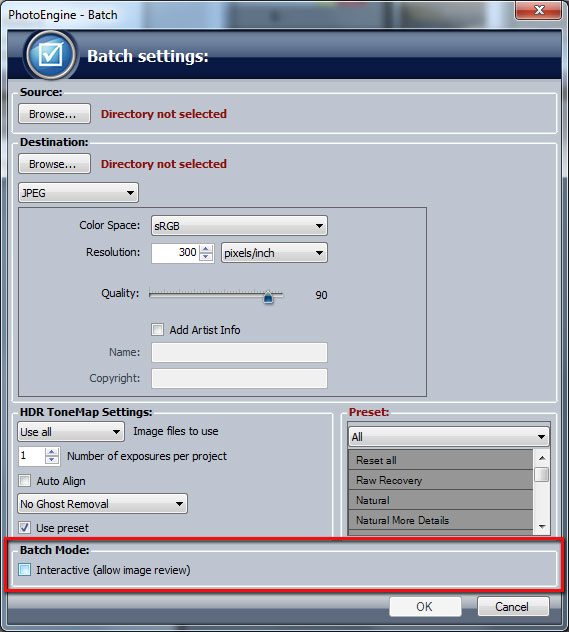|
Last modified: 2011-06-02
HDR ToneMap: Batch Processing OverviewThe Batch feature allows you to process a large number of photos in an automated way. With this feature you can do the following:
After processing, the Batch processing saves each image in the file format of your choice.
Batch creationThe first step is to create a new batch and edit its settings.
Creating a new Batch:
Batch creation, selecting the Source Directory:
Batch creation, selecting the Destination Directory:
Batch creation, file selection:
Example: Let’s say that your Source Directory contains a mix of Raw and JPEG files and that the photos are series of three images bracket sets. Select the following settings (assuming you want to use the Raw photos):
Batch creation, project settings:
Read the HDR ToneMap: Creating a Project for more info.
Batch creation, selecting a preset:
Running the BatchThe PhotoEngine Batch offers two modes:
In fully automated mode, PhotoEngine loads one image or a set of images, applies the settings, save the image and then moves to the next set of images. The cycle is repeated until all images in the source directory are processed.
In interactive mode, PhotoEngine waits before saving the photo to allow you to review the image settings before proceeding to the next one.
Selecting the mode:
Running the Batch:
Fully automated mode: The batch runs without interruption. You can cancel the processing by clicking the Cancel button that appears at the top of the Edit Workspace.
Interactive mode: The Batch loads the first set of images, processes the project and waits for your input:
|
|
| Copyright © 2025 Oloneo SAS |