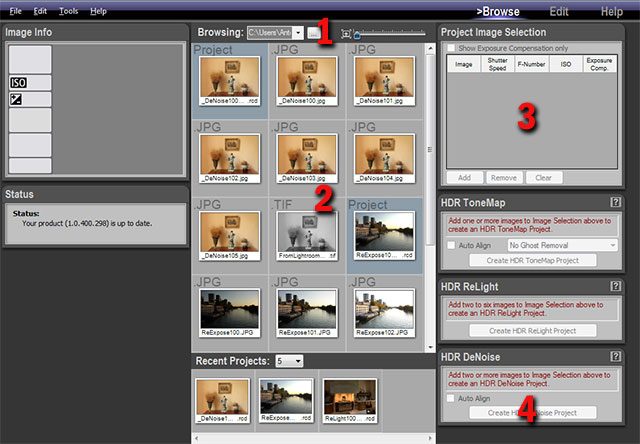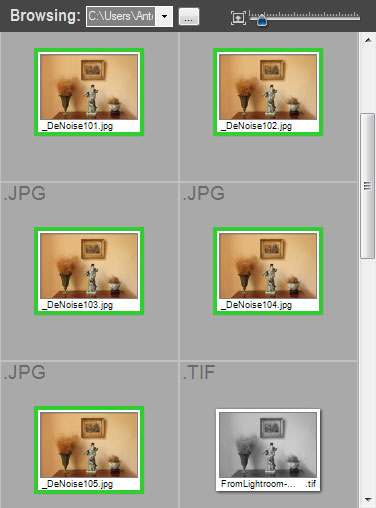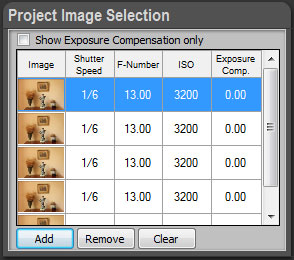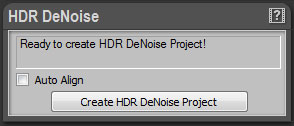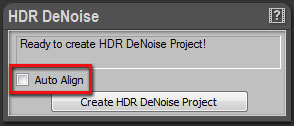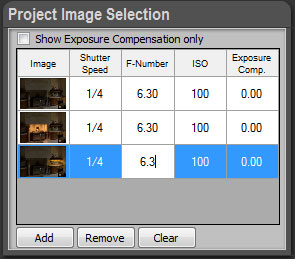|
Last modified: 2011-06-02
HDR DeNoise: Creating a Project OverviewHDR DeNoise analyzes and merges photos of a scene to reduce the noise level while keeping the details, including details in deep shadows. HDR DeNoise is perfect for low light photos and still life photos under natural light.
An HDR DeNoise project requires two or more photos. The photos must share the same exposure values (shutter speed, aperture and ISO) and the same white balance. Each of the photos should show the same scene.
The easiest way to achieve that is to set your camera in burst mode and hold the shutter button. For best results take at least four photos.
Creating the project is done in four steps:
Step 1, locating the photosIn order to create a new HDR DeNoise project, you have to first display the photos needed for the project in the Browse Workspace.
Selecting a folder and displaying the thumbnails:
The Browse Workspace now displays the photos contained in the folder you just selected.
Step 2, selecting the photos
Selecting photos:
Or:
A green frame is displayed around the selected photos.
Step 3, adding the photos to the project selection panelAdd the photos selected at the previous step to the Project Image Selection panel.
Adding photos to the Project Image Selection panel:
If the panel already contains photos from a previous project, you have first to clear the Project Image Selection list.
Removing all photos from the Project Image Selection panel:
Removing one photo from the Project Image Selection panel:
You are now ready to create an HDR DeNoise project.
Step 4, creating the HDR DeNoise projectAt this point, PhotoEngine can create the HDR DeNoise Project. The HDR DeNoise panel should display: “Ready to create HDR DeNoise Project!”
HDR DeNoise projects have one options: Auto Align.
What is Auto Align? If you are not using a tripod the camera may move when bracketing. The Auto Align feature attempts to align the photos when assembling the images.
When to use Auto Align? Use Auto Align only when taking photos handheld. Never use Auto Align when using a tripod. The additional processing always slightly degrades the resulting image. For high quality results, use a tripod and turn Auto Align off.
Enabling Auto Align:
After choosing the HDR DeNoise option, you are ready to create the project.
Creating the HDR DeNoise project:
PhotoEngine automatically switches to the Edit Workspace and starts loading the photos.
What to do when the HDR DeNoise panel displays an error message? If your photos do not contain Exif data or have missing Exif data, the HDR DeNoise Panel will display an information message such as: “Shutter speed values are required to build an HDR DeNoise Project”.
When this happens you can enter missing data by hand. The Project Image Selection panel works like a small spreadsheet. You can click in any cells to enter a missing value.
Manually setting missing data:
|
|
| Copyright © 2025 Oloneo SAS |