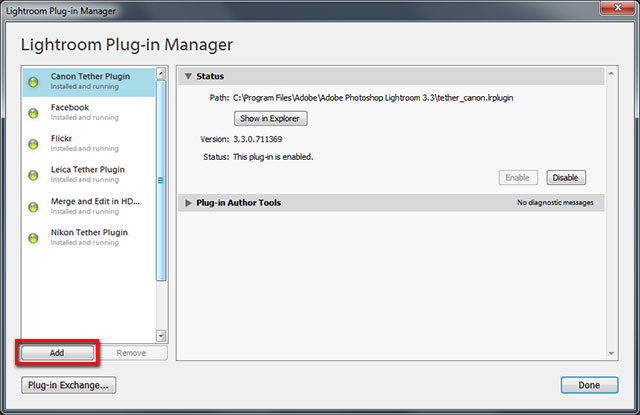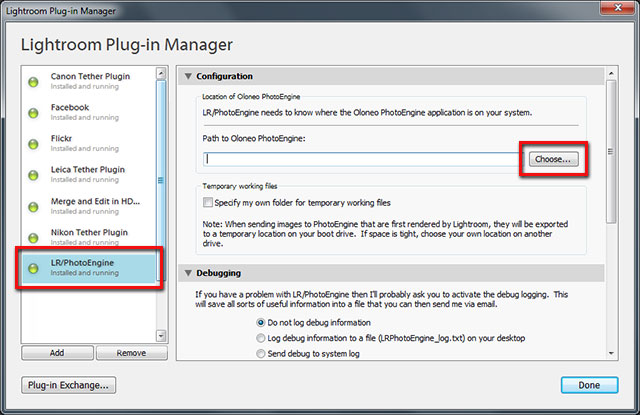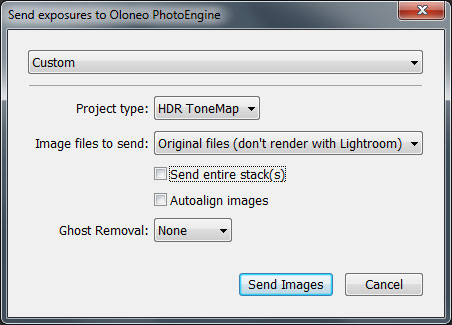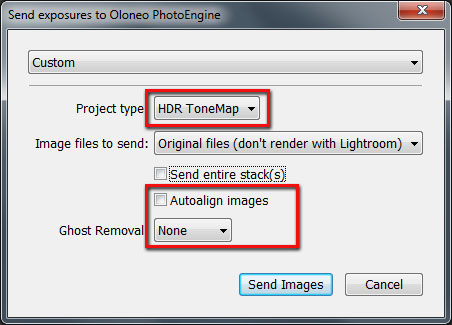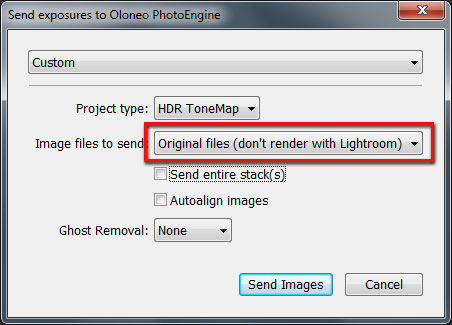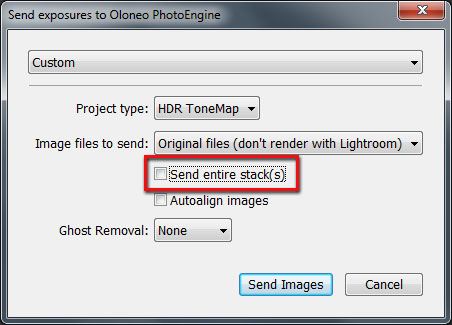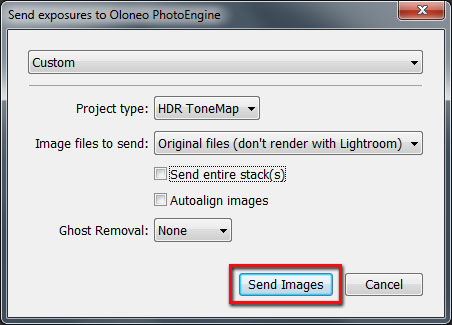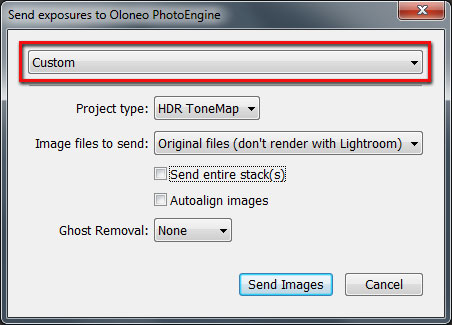|
Last modified: 2011-06-02
Adobe Lightroom plug-in OverviewOloneo PhotoEngine includes a plug-in for Adobe® Photoshop® Lightroom®. The plug-in allows you to select images in Lightroom and send them to PhotoEngine for editing. The images can be pre-processed by Lightroom.
The plug-in runs with:
Enabling the plug-inBefore using the plug-in, you have to enable it in Lightroom. The Lightroom plug-in is installed in the Oloneo PhotoEngine folder located in “My Documents”.
Enabling the plug-in:
Locating PhotoEngine.exe:
The Lightroom plug-in is now ready to use.
Using the plug-inIn order to use the plug-in you have first to add photos to the Lightroom Library. Please refer to the Lightroom manual to learn how to add photos to the Library. When done, select in the Library the photos or the Stack you want to send to PhotoEngine.
Starting the plug-in:
Selecting the Project type and options:
Read the previous chapters to learn more about HDR ToneMap, HDR ReLight and HDR DeNoise.
Selecting the files to send
The Original Files option sends the files to PhotoEngine without any modification. The Images with Lightroom Adjustments option applies Lightroom pre-processing (such as: Raw processing, noise reduction, lens corrections) and then sends the images to PhotoEngine.
Set the stack option
Lightroom sends to PhotoEngine all the images contained in a selected Stack when this option is checked.
Sending the images
Plug-in Export PresetsTo accelerate you work, you can create export presets in the Lightroom plug-in.
Managing Export Presets
|
|
| Copyright © 2025 Oloneo SAS |